
You should be able to open the dropdown list of discovered devices, and select your Raspberry Pi. Once you’ve downloaded this, open it on your Windows 10 device to see a screen like this: You can download the Windows Store App from here – presently this app is only available by a link, so you can’t search for it in the store, but if you click on the link here Windows will open the Store to allow you to download the IoT app. Step 3 – Download and set up the Windows Store App Tick the box named “Enable Windows IoT Remote Server”. This is a simple step – from your internal network, browse to your Pi’s dashboard through a browser at You’ll see a screen like the one below (you might have to enter a username and password, the default is “Administrator” and the menu on the left, there’s an item called “Remote” – click on this item to see a screen like the one below. Step 2 – Set up your Pi for remote access


Take a note of your Pi’s name – the default is minwinpc, though if you’ve already set up your machine you might have changed this name. As I wrote in the post, I think it’s necessary to have the Pi connected to a display device during the setup. I posted my experience of doing this here (both successes and failures!). Step 1 – Set up your Raspberry Pi with Windows IoT Core
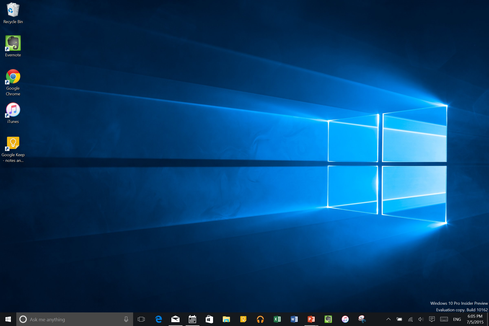
There’s a great guide here – but I’ll run through the steps I went through, and include a few screenshots to describe my experience. Recently, I discovered a way that this is actually possible. I chose to use my TV set as the HDMI device – but it became a bit painful to use this after a while, and I’d much rather be able to use my Pi with my Windows 10 laptop as the monitor. One of the things I recommended was that you should connect your Pi to a display device via an HDMI connection. I’ve previously blogged about how to set up a Raspberry Pi 3 with the new Windows IoT Core system.


 0 kommentar(er)
0 kommentar(er)
